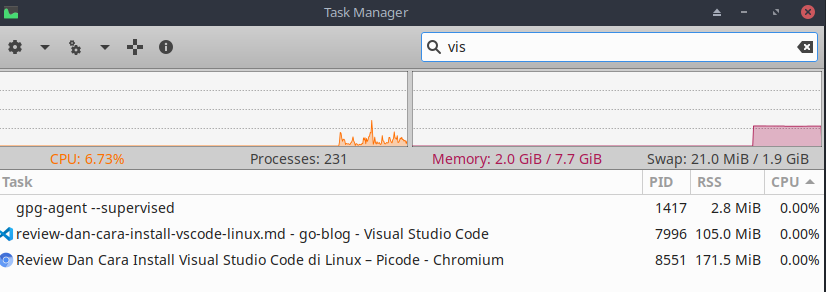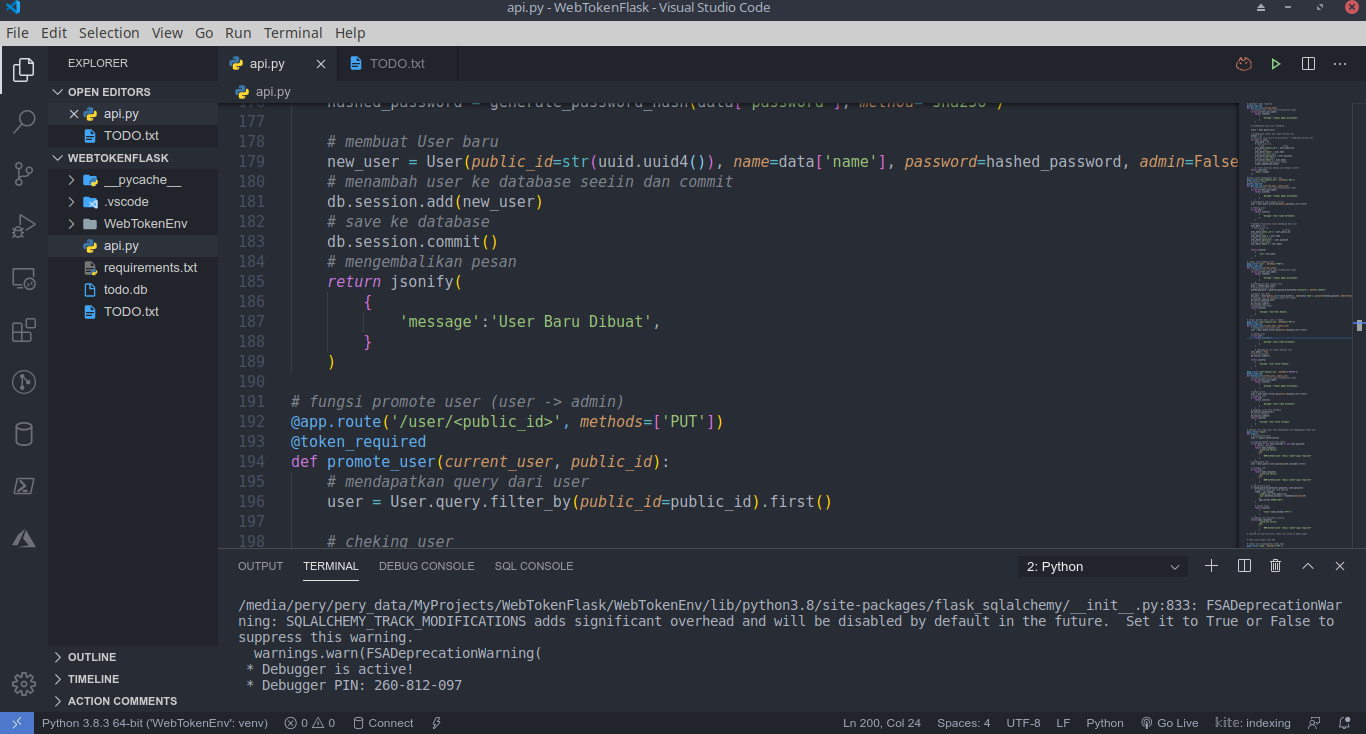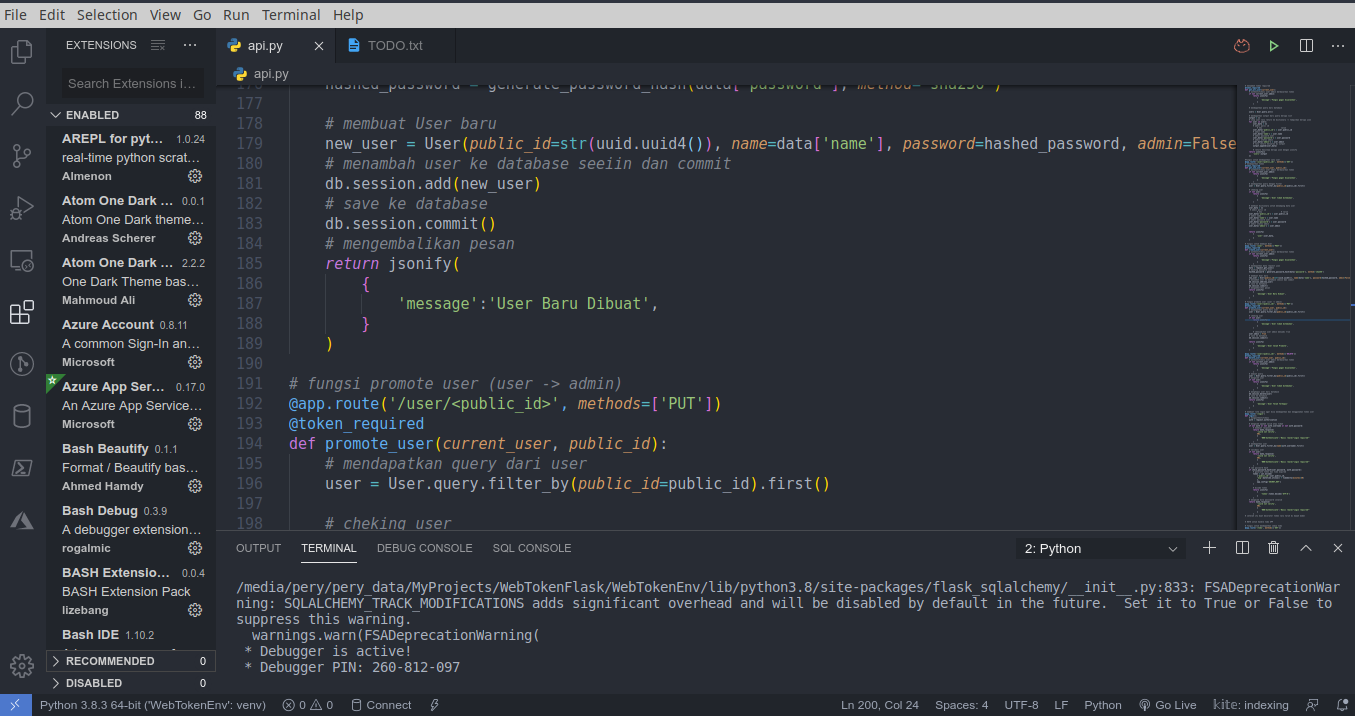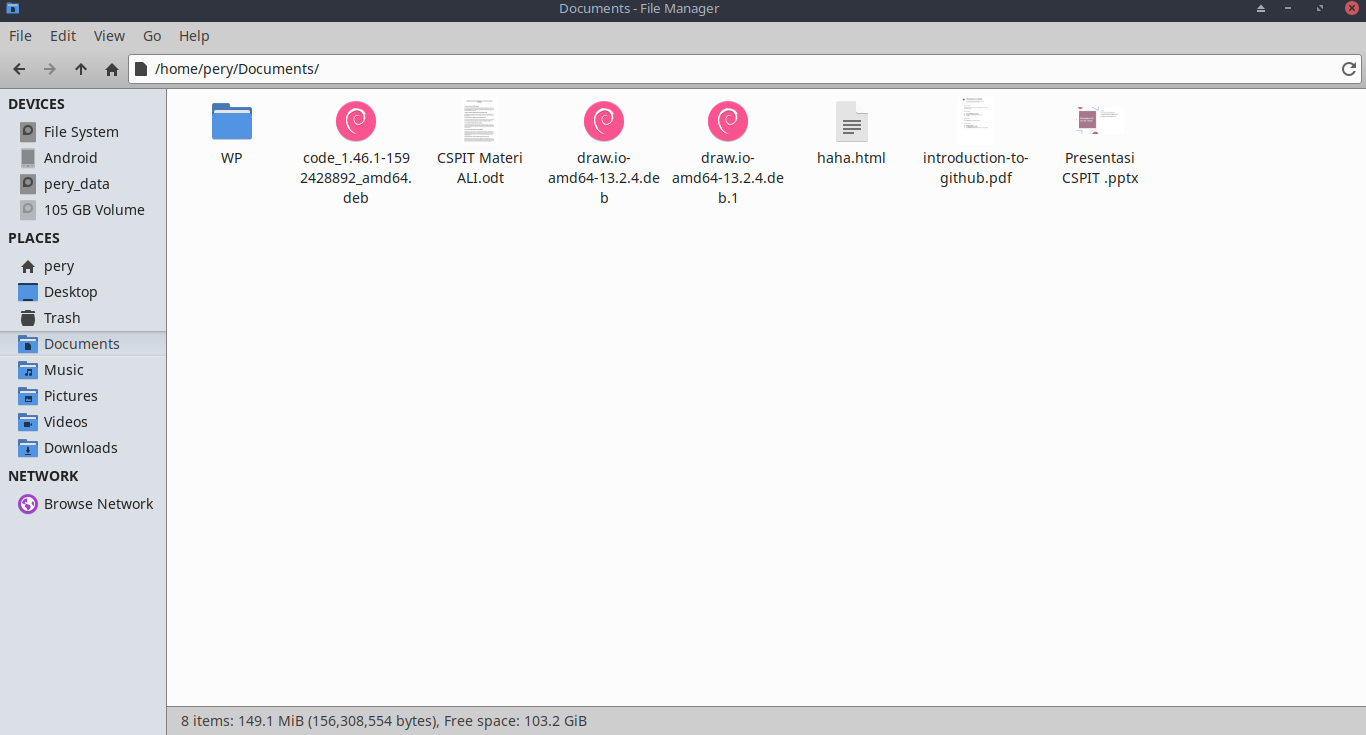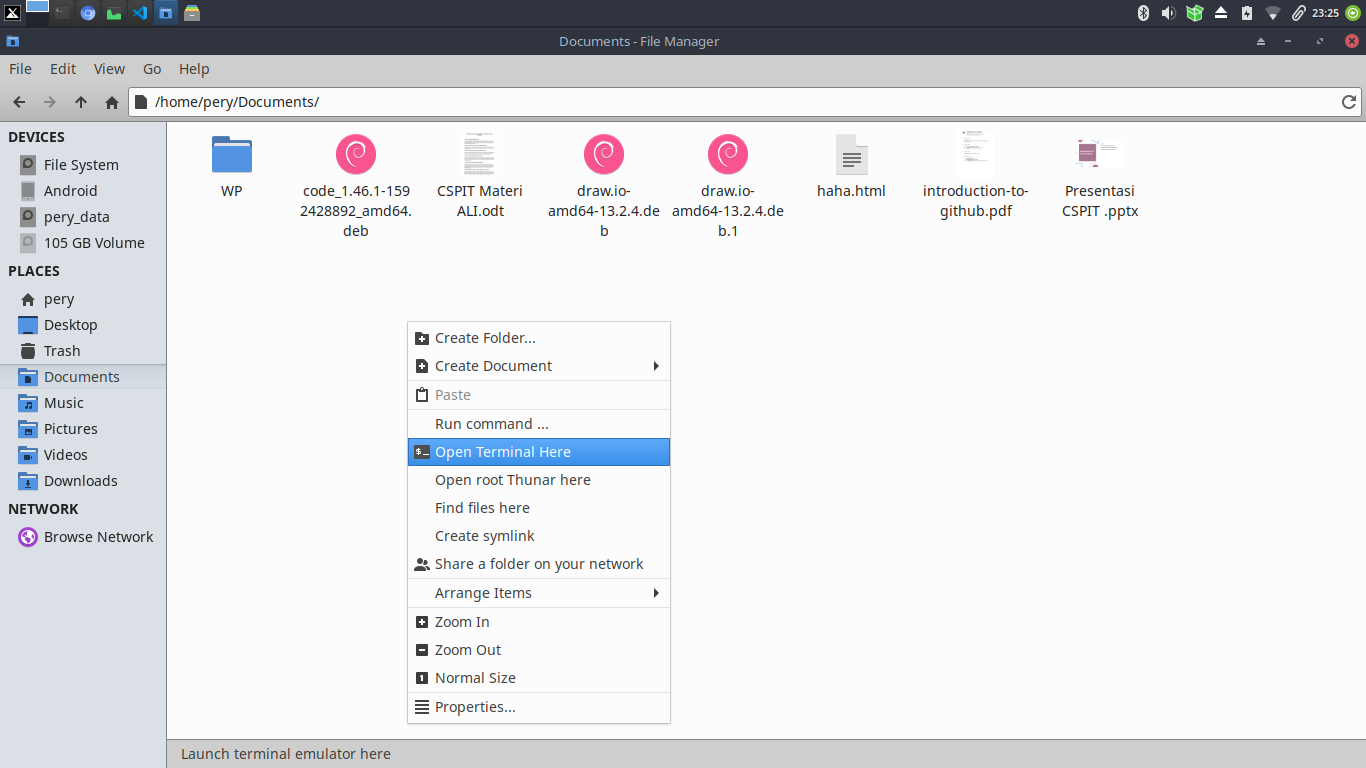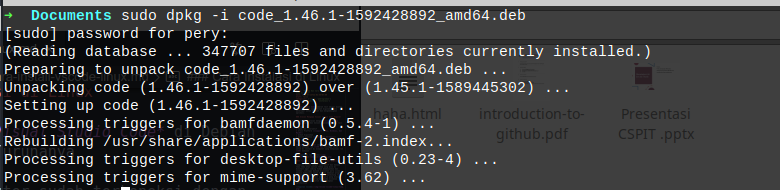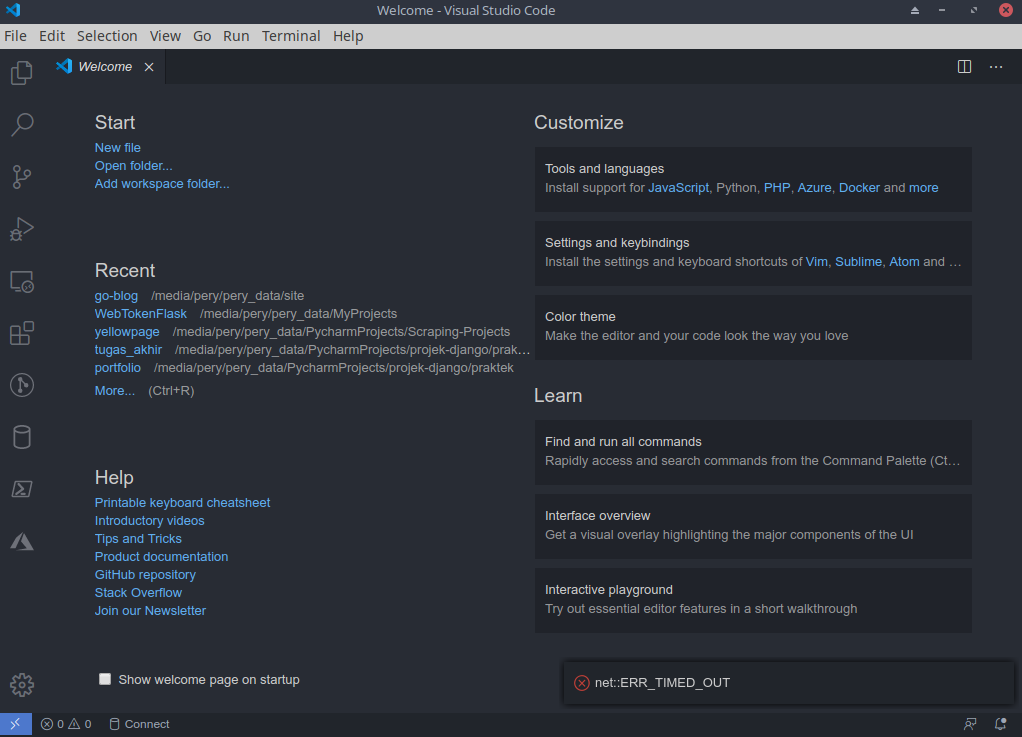Visual Studio Code adalah text editor buatan microsoft yang juga banyak digunakan para developer untuk membuat dan mengembangkan aplikasi.
Alasan Mengapa Visual Studio Code Populer
ada beberapa alasan mengapa visual studio code populer dan banyak digunakan antara lain
- Ringan
- Tampilan Interaktif
- Cross Platform (support Linux, Windows, dan MacOS)
- mudah digunakan
- banyak extensi (gratis dan berbayar)
Ringan
Visual Studio Code ini cukup ringan karena hanya memakan ram <200 Mb sehingga cocok untuk di install di komputer yang mempunyai ram 2GB kebawah
Tampilan Interaktif dan Mudah Digunakan
Tampilan VSCode sangat interaktif dan banyak tema tema atau syntax theme yang bisa di dinstall agar coding tidak membosankan dan nyaman, sehingga banyak digunakan para siswa maupun mahasiswa untuk belajar membuat program dan belajar pemrograman karena mendukung fitur autocomplete ,maupun para guru yang biasa mendemokan sebuah program kepada siswanya ataupun developer untuk mengembangkan aplikasinya
Cross Platform
Visual Studio Code atau sering disingkat VSCode ini medukung lintas platform artinya dapat diinstall dan digunakan di berbagai system operasi seperti Linux, MacOS, Windows contoh saya menggunakanya di system operasi Linux
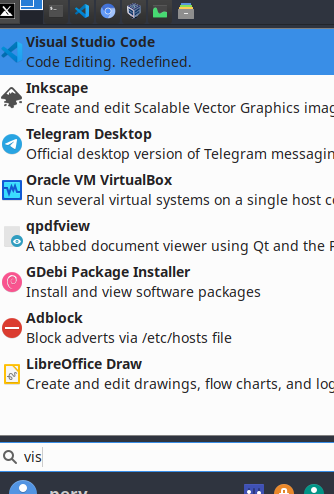
Banyak Extensi
di VSCode ini banyak ekstensi atau plugin yang dapat di install untuk mempermudah pengembangkan aplikasi bahkan bisa di setting menjadi IDE atau sekedar mempercantik tampilan.
Cara Instalasi di Linux (Debian & Ubuntu)
cara instalasi Visual Studio Code di Debian atau Ubuntu dan Turunanya
- pastikan komputer sudah terkoneksi dengan internet
- Download Visual Studio Code disini
- Pilih .deb package
- jika sudah di download buka file manager buka file yang sudah di unduh tadi
- lalu klik kanan dan pilih open terminal here
- Setelah Terminal Terbuka masukan Perintah
sudo dpkg -i code_1.46.1-1592428892_amd64.deb
formatnya seperti ini
sudo dpkg -i nama-file.deb
- Jika terjadi error masukan perintah
sudo apt-get install -f
lalu ulangi langkah nomor 6 dan selamat aplikasi sudah terinstall